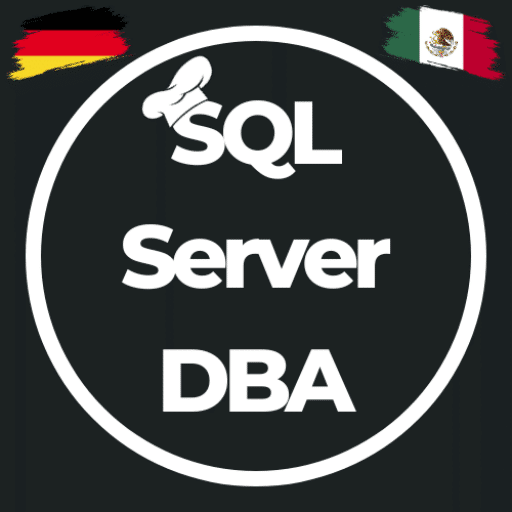Azure SQL Database Migration – Teil 1 – SQL Server Management Studio
This post might contain affiliate links. We may earn a commission if you click and make a purchase. Your support is appreciated!
Heute möchte ich auf die einfache und schnelle Möglichkeit eingehen, wie man mit vorhandenem Wissen und vorhandenen Tools (hier dem SQL Server Management Studio) eine Datenbank mit wenigen Klicks nach Azure migrieren kann. Immer mehr Unternehmen möchten Ihre Daten in die Cloud auslagern, um die on-premise Kosten zu reduzieren und flexibler auf Anforderungen reagieren zu können. Hierzu müssen die Datenbanken in die Cloud migriert werden, was auf unterschiedlichste Art und Weise zu realisieren ist. In diesem Blogbeitrag gehe ich nicht auf die Einschränkungen und Vorbedingungen einer Migration ein, es soll hier nur um die reine Migration gehen. Heute im ersten Teil der Serie „Azure SQL Database Migration“ um die Migration einer on-premise SQL Server Datenbank in eine Azure SQL Database mit dem SQL Server Management Studio (SSMS).
Wege der Datenbank Migration in die Cloud
Erst einmal muss man klären, wie lang die maximale Ausfallzeit sein darf… also wie lange man maximal für die Migration brauchen darf, denn davon ist abhängig welche Methode man wählt. Natürlich ist es auch wichtig zu beachten wie groß eine Datenbank ist, ob man diese in einem Zug migrieren kann oder nicht. Hier in meinem Beispiel geht es um die „Adventureworks“-Datenbank mit gerade einmal 272 MB, aber es gibt auch Applikationen bzw deren Datenbanken die eine Größe von mehr als 1 TB erreichen, da sollte jedem klar sein, dass man ein Backup-File von ~200MB schneller in die Cloud kopiert hat als ~800GB… da muss man sich andere Gedanken machen. Hier nun einige gängige Methoden:
- Backup/Restore
- mittels SSMS (TSQL/GUI)
- mittels Powershell
- Azure Migration Assistant
- Azure Database Migration Service
- Transaktions-Replikation
Je nach Anforderung an die Datenbank und das mögliche Zeitfenster sollte man hieraus wählen. Hier starte ich mit der Azure SQL Database Migration aber im SQL Server Management Studio über die grafische Oberfläche was vielen DBAs geläufig sein sollte. Über die Auswahl der zu migrierenden Datenbank (rechte Maus) das Kontextmenü öffnen und über „Tasks > Deploy Database to Microsoft Azure SQL Database“ den Assistenten öffnen.
Nun muss man im ersten Fenster den Ziel Server in der Microsoft Azure Cloud angeben, sowie den neuen Datenbank-Namen, so wie einen Laufwerkspfad an dem das temporäre Backup (bacpac) abgelegt werden kann. (Achtung Größe => freier Plattenplatz). Man sieht schon, dass man zumindest einen SQL Server in Azure angelegt haben sollte, damit man hier weiter kommt. Wie man diesen Server initial anlegt, könnt ihr hier nachlesen => https://www.sql-aus-hamburg.de/einstieg-azure-sql-database-mit-powershell-teil-1/
Die letzten drei Screenshots zeigen die vorgenommenen Einstellungen wie Azure SQL Server Connection String mit Angabe des Ziel-Datenbanknamen und der gewählten Performance-Klasse der Azure SQL Database (in meinem Beispiel Basic mit maximal 2GB) und einem Ablagepfad für das temporäre Bacpac-File, die anschließende Zusammenfassung sowie die abgearbeitenten einzelnen Schritte der Migration. Ich möchte noch den Hinweis geben, dass bei größeren Datenbank ein großer Zeitgewinn erreicht werden kann, also die Migration schneller erfolgen kann, wenn man inital ein möglichst hohes Performance-Level für die Ziel-Datenbank wählt. Dadurch erhält mein ein wesentlich bessere IO-Verhalten bzw einen höheren Durchsatz in der Datenbank und die Daten können schneller in die Datenbank geschrieben werden.
Nach Abschluss der Migration (siehe oben) kann man umgehend wieder auf das eigentliche Performance-Level der Azure SQL Database gehen, damit erhält man im Azure Portal das folgende Bild, die neue Datenbank wird sichtbar mit dem Status „online“ und dem gewählten Performance-Level (hier „Basic“).
Fazit nach der Azure SQL Database Migration mit dem SSMS
Die Migration über die GUI des SSMS ist einfache und schnelle Möglichkeit einzelne Datenbanken von on-premise SQL Server in die Cloud durchzuführen. Es sind nur wenige Klicks bis man eine erste Übersicht hat und nur eine geringe Anzahl an Konfigurationsparameter, die notwendig sind um mit der Migration zu starten. Die Laufzeit der Migration ist abhängig von der Größe der Datenbank und dem gewählten Ziel-Performance-Level, so dass auch hier eine Entscheidung leicht fällt. Für die Migration mehrer Datenbanken und „komplexeren“ Umgebungen ist die Methode allerdings nicht zu empfehlen, hierzu werde ich weitere Blogbeiträge schreiben.
In diesem Blogbeitrag von Chris Pietschmann zur Azure SQL Database Migration mit dem SQL Server Management Studio kann man weitere Hinweise und Informationen finden.
https://buildazure.com/2016/09/14/migrate-between-azure-sql-database-and-sql-server/
This post might contain affiliate links. We may earn a commission if you click and make a purchase. Your support is appreciated!
Björn arbeitet auch weiterhin aus Mexiko als Senior Consultant – Microsoft Data Platform und Cloud für die Kramer&Crew in Köln. Auch der Community bleibt er aus der neuen Heimat treu, er engagiert sich auf Data Saturdays oder in unterschiedlichen Foren. Er interessiert sich neben den Themen rund um den SQL Server, Powershell und Azure SQL für Science-Fiction, Backen 😉 und Radfahren.
Amazon.com Empfehlungen
Damit ich auch meine Kosten für den Blog ein wenig senken kann, verwende ich auf diese Seite das Amazon.com Affiliate Programm, so bekomme ich - falls ihr ein Produkt über meinen Link kauft, eine kleine Provision (ohne zusätzliche Kosten für euch!).
Auto Amazon Links: Keine Produkte gefunden.