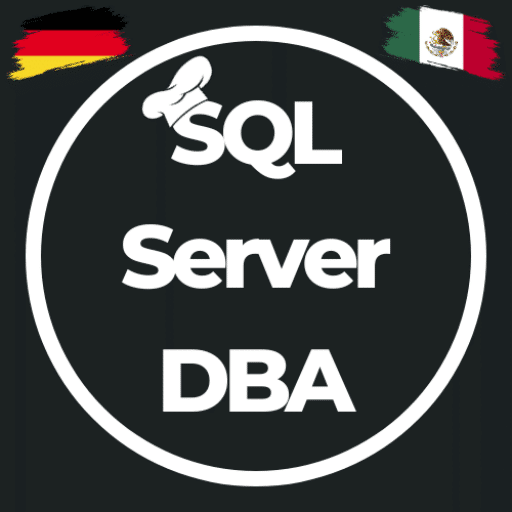Azure SQL Database Migration – Teil 2 – Data Migration Assistant
This post might contain affiliate links. We may earn a commission if you click and make a purchase. Your support is appreciated!
In meiner Serie zur Datenbank Migration vom on-premise SQL Server zur Azure SQL Database kommt heute der zweite Teil, die Migration mit dem „Data Migration Assistant„. Diese Migration ist relativ einfach, wenn man sich ein wenig vorbereitet hat und seine Datenbank-Struktur ein wenig kennt. Aber für einen „normalen“ Datenbank-Administrator sollte dieser Weg überhaupt kein Problem darstellen, da es sich ebenfalls um einen geführten Weg handelt und gut beschrieben ist. Meinen Teil zur Beschreibung der Vorgehensweise möchte ich mit diesem Beitrag leisten, vielleicht hilft meine Dokumentation in Wort und Bild jemanden bei der Datenbank-Migration.
Strukturen und Daten
einzeln
migrieren
Natürlich sollte man sich auch hier die gleichen grundlegenden Gedanken über die anzuwendende Strategie vor der Migration machen, darauf gehe ich hier aber nicht weiter ein und verweise dafür nur auf meinen vorherigen Blogbeitrag => Azure SQL Database Migration – Teil 1
Der Data Migration Assistant ist ein zusätzliches Tool, welches Microsoft kostenfrei zum Download zur Verfügung stellt. Dieser Assistent bietet eine Vielzahl von Mehrwert im Vergleich zur Migration mit dem SQL Server Management Studio, da er auch Kompabilitätsprobleme erkennt und frühzeitig aufzeigen kann. In der Microsoft Dokumentation steht folgender einleitender Text als Erläuterung zum DMA:
Die Daten Migration Assistant (DMA) können Sie zum Aktualisieren auf eine moderne Datenplattform durch das Erkennen von Kompatibilitätsproblemen zu Fragen, die in der neuen Version von SQL Server und Azure SQL-Datenbank-Funktionalität auswirken können. DMA empfiehlt, Leistung und Zuverlässigkeit Verbesserungen für Ihre zielumgebung und können Sie Ihr Schema, Daten und nicht enthaltene Objekte vom Quellserver auf dem Zielserver zu verschieben.
Quelle: Microsoft Doc => https://docs.microsoft.com/de-de/sql/dma/dma-overview
erste Schritte mit dem Data Migration Assistant
Die Struktur-Analyse
Das Assessment ist zwar auch in der Migration enthalten, kann aber auch vorab separat ausgeführt werden. Hierzu legt man beispielsweise zuerst ein neues Projekt an, wählt dann die zu analysierenden Optionen aus und nachdem man die Zugangsdaten des Quell-SQL Servers angeben hat, kann die Analyse starten. Entweder das Ergebnis ist in allen Prüfungen grün und man umgehend mit Migration starten oder man muss vor der Migration erst einmal überprüfen, ob man die gefundenen Probleme irgendwie beseitigen kann. Im schnlimmsten Fall können die Datenbanken nicht migriert werden. Aber bitte beachten, dass der Data Migration Assistant auch von on-premise zu on-premise migrieren kann und somit auch eine Analyse vor der Migration von zum Beispiel SQL Server 2012 auf 2016 durchführen kann.

Die eigentliche Migration
Da diese Analyse aber nicht bei Auswahl der Migrationsfunktion ausgeführt wird, so sollte man doch diese Analyse vor dem Migrations-Schritt einmal durchgeführt haben. Auch hier muss man ein neues Projekt anlegen und die Quell-Umgebung definieren, um dann dem ersten „Stolperstein“ zu begegnen…
ACHTUNG !!! Bevor man mit der Migration einer on-premise SQL Datenbank zu einer Azure SQL Database beginnen kann, muss diese Ziel-Datenbank als leere Hülle auf dem Ziel-Server vorhanden sein, erst dann kann man diese als Ziel für die Migration mit dem Data Migration Assistant auswählen.

Nun kann endlich mit der Auswahl der zu analysierenden Objekte innerhalb der Datenbank begonnen werden… hier haben Sie die Qual der Wahl und müssen die zu migrierenden Objekte auswählen. In der Regel nimmt man alle Objekte innerhalb der Quell-Datenbank, bei partiellen und/oder Test-Migrationen kann man natürlich auch nur einzelne Objekte anklicken und dann migrieren. Der Data Migration Assistant erstellt dann erst einmal ein TSQL-Skript um die gesamte Datenbank-Struktur in der Ziel-Architektur herzustellen, dieses Skript kann man auch für späteren Verwendungszwecke abspeichern. Erst wenn das Datenbank Schema erfolgreich deployed wurde, wird der Button für die eigentliche Migration freigegeben und man endlich mit Migration der Daten beginnen. Über den Verlauf der einzelnen Migrationsschritte (jede Tabelle kann dabei überwacht werden bzw wird als Progressbar mit Ergebnis dargestellt) wird man fortlaufend informiert, leider auch über auftretenden Probleme, wie es bei mir der Fall war.
Auch hier ein weiterer Stolperstein (der zumindest in der Version 3.4 vorhanden ist) über den man sich natürlich Gedanken machen sollte… Meine Demo-Umgebung ist SQL Server 2017 und das Ziel ist eine Azure SQL Database, beides wird laut Webseite vom Data Migration Assistant unterstützt, dennoch erhielt ich eine Fehlermeldung, dass gewisse Assemblies nicht in der richtige Version vorliegen würden…
The pipeline failed to query metadata for table
xyz Could not load file or assembly ‚Microsoft.SqlServer.Types, Version=13.0.0.0, Culture=neutral, PublicKeyToken=89845dcd8080cc91‘ or one of its dependencies. The located assembly’s manifest definition does not match the assembly reference. (Exception from HRESULT: 0x80131040)
Could not load file or assembly ‚Microsoft.SqlServer.Types, Version=10.0.0.0, Culture=neutral, PublicKeyToken=89845dcd8080cc91‘ or one of its dependencies. The located assembly’s manifest definition does not match the assembly reference. (Exception from HRESULT: 0x80131040)

Nachdem ich dann aber das aktuelle Microsoft System CLR Types für SQL Server 2016 und 2017 nachträglich bzw zusätzlich auf meiner Testumgebung installiert hatte und ich die Migration erneut gestartet habe, lief die Migration der Daten erfolgreich durch. 😉

Wer jetzt genau hinschaut, kann feststellen, dass ich beim zweiten Migrationslauf nicht alle Objekte (67 statt 71) ausgewählt habe, denn es waren bereits Tabellen erfolgreich migriert worden, so dass es nicht notwendig war alles neu zu machen (ausserdem wollte ich das mal testen 😉 )
Fazit zur Migration mit dem Data Migration Assistant
Durch die Möglichkeit der vorherigen Analyse und somit dem Aufzeigen von bestehenden Problemen und der Möglichkeit nur einzelne Objekte zu migrieren, kann ich diese Vorgehensweise nur empfehlen. Allerdings muss man auch sagen, dass diese Variante der Migration nichts für kurze Ausfallzeiten ist, nur für die ersten Test-Migrationen… die endgültigen Produktions-Migration würde ich mit anderen Varianten der Migration durchführen wollen, dazu aber in weiteren Folgen dieser Serie mehr. 😉
This post might contain affiliate links. We may earn a commission if you click and make a purchase. Your support is appreciated!
Björn arbeitet auch weiterhin aus Mexiko als Senior Consultant – Microsoft Data Platform und Cloud für die Kramer&Crew in Köln. Auch der Community bleibt er aus der neuen Heimat treu, er engagiert sich auf Data Saturdays oder in unterschiedlichen Foren. Er interessiert sich neben den Themen rund um den SQL Server, Powershell und Azure SQL für Science-Fiction, Backen 😉 und Radfahren.
Amazon.com Empfehlungen
Damit ich auch meine Kosten für den Blog ein wenig senken kann, verwende ich auf diese Seite das Amazon.com Affiliate Programm, so bekomme ich - falls ihr ein Produkt über meinen Link kauft, eine kleine Provision (ohne zusätzliche Kosten für euch!).
Auto Amazon Links: Keine Produkte gefunden.