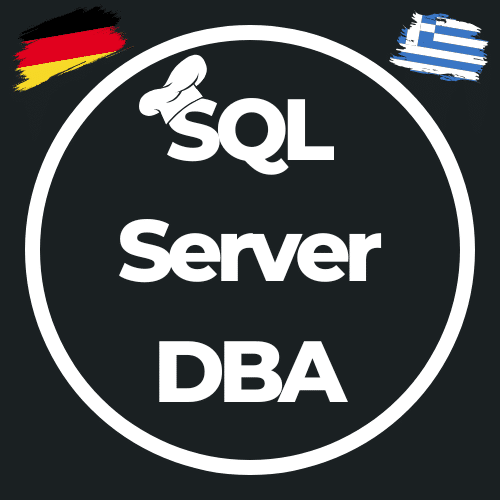CIS-Empfehlungen für SQL Server: Ein Blick in die Welt der Top-Sicherheitsstandards
Die Bedeutung der CIS-Empfehlungen für SQL Server Security Als erfahrener SQL Server Database Administrator ist es mir ein Anliegen, Ihnen einen tieferen Einblick in die fundamentale Bedeutung der Empfehlungen des Center for Internet Security (CIS) für die Sicherheit Ihres SQL Servers zu geben. In diesem Beitrag möchte ich Ihnen nicht nur erklären, was CIS ist,…