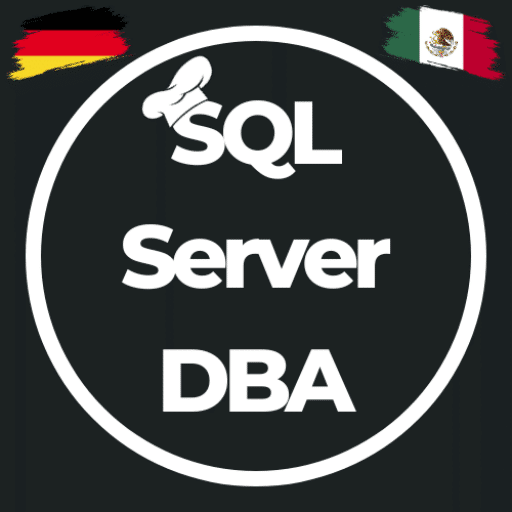Aha effect when setting SQL instance parameters with dbatools
In the last week, I installed several SQL Servers for one customer and had to install and configure them all identically. What is closer here than to do this with a Powershell script, so I made the “effort” and the individual steps of the SQL Server configuration with dbatools to realize. I do not want…