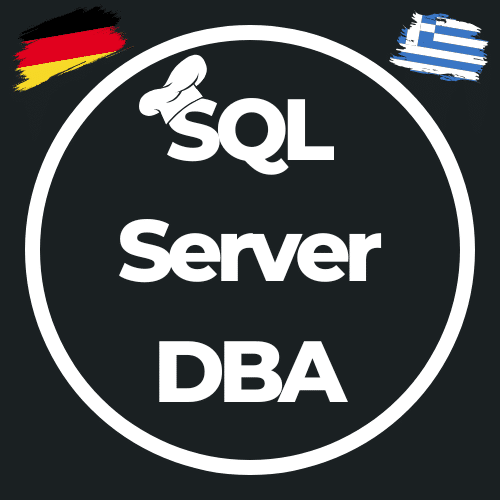Desired State Configuration #3 – Details about SQL Server Installation with murphy’s law
This post will delve deeper into how I tailored my Desired State Configuration scripts to facilitate the copy and preparation processes for my Desired State Configuration (DSC) SQL Server rollout. Following the initial two blog posts where I discussed the preparations and fundamentals of the deployment, today I’ll walk you through the actual installation as…