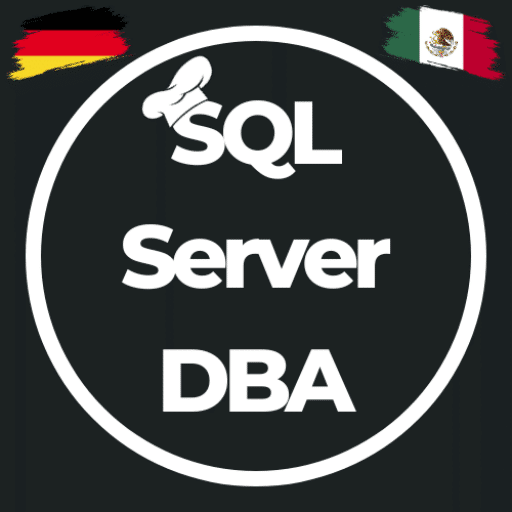Azure Meetup Hamburg – August 2021
Am Dienstag Abend war es wieder soweit, unser 55. Azure Meetup Hamburg stand an. An diesem Abend war einiges anders, zumindest was die übliche Reihenfolge aus Begrüßung, News und Terminen anging. Unser Sprecher für den Abend, Haiko Hertes (b|t) hatte darauf hingewiesen, dass er lieber früher als später anfangen würde, um den Abend noch in…