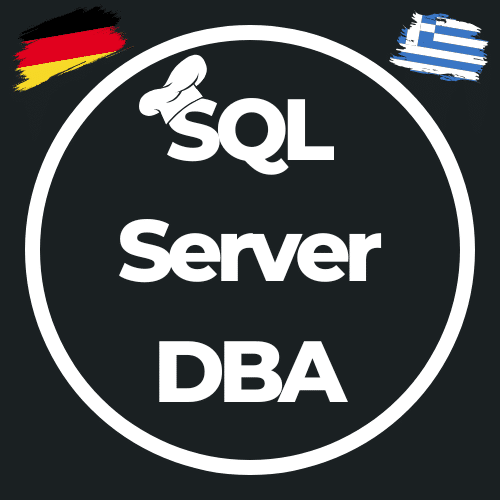Azure SQL | Blog | PowerShell
Resize an Azure SQL Database with Powershell – Part 2
In the first part of my Azure SQL Database Powershell Automation series I showed how to create the resource group, the logical SQL Server and the corresponding database, I would like to show you how to implement a resize of the performance level of this database. Why should I want to resize a database? Upwards…