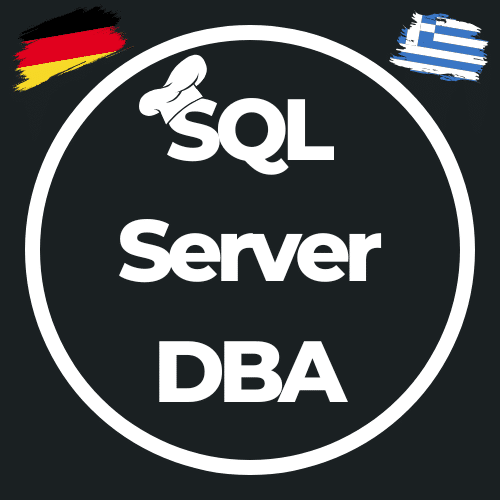SQL Server: Troubleshooting and Speeding Up Slow Applications
This post might contain affiliate links. We may earn a commission if you click and make a purchase. Your support is appreciated!
If you’re dealing with SQL Server slow application troubleshooting, you’re not alone. Slow applications aren’t just frustrating – they can seriously affect productivity and business outcomes. But before you start tweaking performance settings blindly, it’s essential to follow a structured troubleshooting process. In this article, I’ll walk you through three effective techniques to identify and solve the root causes of slow SQL Server applications.
1. What processes are running on your SQL Server?
The first step in any SQL Server slow application troubleshooting effort is identifying which processes are consuming excessive resources. Are certain queries eating up CPU, memory, or I/O?
Look for sessions with long cpu_time, high reads, or long wait_time values. These are often good indicators of queries that might be causing performance issues. Pay special attention to queries that have been running for a long time or are waiting on resource-intensive operations.
Here are some SQL Server tools and views to help you get started:
System view: sys.dm_exec_requests
SELECT * FROM sys.dm_exec_requests;
Quick alternative: sp_who2
EXEC sp_who2;
GUI option: The SQL Server Activity Monitor in SSMS gives you a graphical view of high-impact sessions and tasks. It displays real-time data such as CPU usage per session, blocking chains, expensive queries, and active I/O – all in one place. Right-click your server in SSMS, select ‘Activity Monitor’, and expand the various sections like ‘Processes’, ‘Resource Waits’, or ‘Recent Expensive Queries’ to start your analysis visually.
2. Are there locks or blocks?
Locking and blocking are common culprits in SQL Server slow application troubleshooting. SQL Server uses locks to ensure data consistency, but when a query holds a resource another process needs, delays occur.
Blocking chains can lead to cascading performance issues, where one stuck session causes multiple others to queue up behind it. This often manifests as timeouts in the application or a sudden spike in response times. Identifying these blocks early helps prevent wider system impact.
If you’re unsure how to interpret locking behavior, the SQL Server documentation and community tools like sp_WhoIsActive or even SQL Server Management Studio’s built-in reports can provide quick insights.
Identify blocking sessions:
SELECT blocking_session_id, wait_type, wait_time, blocking_session_id
FROM sys.dm_exec_requests
WHERE blocking_session_id <> 0;
Explore active locks:
SELECT request_session_id, resource_type, resource_description, request_mode
FROM sys.dm_tran_locks;
Recommended tool: sp_WhoIsActive
This script by Adam Machanic gives in-depth information about active sessions, wait types, and more. Get the latest version from GitHub:
https://github.com/amachanic/sp_whoisactive/releases
3. Check the SQL Server error logs
No SQL Server slow application troubleshooting process is complete without checking logs. Often, the root cause is hidden in the SQL Server Errorlog or Windows Event Viewer.
Typical log indicators include:
- Deadlocks – Two sessions blocking each other
- Memory issues – Low memory or excessive paging
- Failed logins – Broken service account connections
Read the SQL Server Errorlog with T-SQL:
EXEC sp_readerrorlog;
You can also open the Errorlog via SSMS or from the file system. Tip: load the contents into a temp table to filter for “Deadlock” or “Error” entries.
Conclusion: Structured troubleshooting saves time
To resolve performance issues effectively, you need a repeatable process. That’s the core of SQL Server slow application troubleshooting.
Here’s a quick checklist:
- ✅ Analyze active processes – Identify heavy queries and tasks
- ✅ Check blocking and locking – Look for long waits or blocked sessions
- ✅ Review logs – Look for deadlocks, memory pressure, or system failures
By following this structured approach, you’ll be able to identify bottlenecks faster and apply targeted optimizations.
If your SQL Server feels sluggish or you need help with analysis – don’t hesitate to reach out!
This post might contain affiliate links. We may earn a commission if you click and make a purchase. Your support is appreciated!
Björn continues to work from Greece as a Senior Consultant – Microsoft Data Platform and Cloud for Kramer&Crew in Cologne. He also remains loyal to the community from his new home, he is involved in Data Saturdays or in various forums. Besides the topics around SQL Server, Powershell and Azure SQL, he is interested in science fiction, baking 😉 and cycling.
Amazon.com Empfehlungen
Damit ich auch meine Kosten für den Blog ein wenig senken kann, verwende ich auf diese Seite das Amazon.com Affiliate Programm, so bekomme ich - falls ihr ein Produkt über meinen Link kauft, eine kleine Provision (ohne zusätzliche Kosten für euch!).
Auto Amazon Links: No products found.