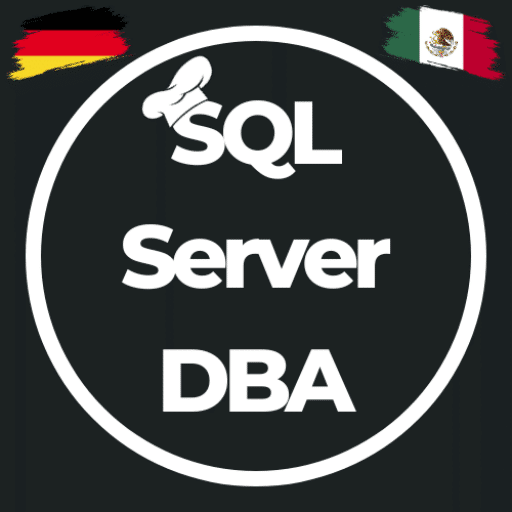Power BI – mein leichter Einstieg
This post might contain affiliate links. We may earn a commission if you click and make a purchase. Your support is appreciated!
Ich habe mich heute das erste mal mit einem ernsthaften Ansatz mit dem Power BI Desktop auseinander gesetzt.
Nein, nichts kompliziertes, aber für mich ausreichend und ein Einstieg in die Materie… also erwartet bitte (noch) keine komplexen Erläuterungen 😉
Power BI Desktop runtergeladen und installiert, dass war recht einfach und bekommen Sie garantiert hin.
Das Tool das erste Mal gestartet und ein simpler und selbsterklärender Dialog erscheint … natürlich will ich Daten laden 😉
Im Rahmen eines Kunden-Projektes sollten wir einfache Performance-Daten ermitteln (alle 5 Minuten die Laufzeit eines definierten Insert-Statements ermitteln), diese Daten kann man ja auch historisch sammeln und als „Trendbarometer“ für die Performance Auslastung des SQL Servers nutzen. Dazu müssen die Daten aber entsprechend gesammelt und grafisch aufbereitet werden… was liegt da näher sich mit dem neuen Power BI Desktop zu beschäftigen.
Da die Daten im Kundennetz liegen, musste ich den Zwischenschritt über eine Excel-Datei als Datenquelle machen… also Excel ausgewählt, Datei geöffnet, Tabelle gewählt => die Vorschau hatte mir genau meine Daten gezeigt, ich war erstmal zufrieden, abschließend „Daten laden“.
Nun wählt man einen Diagramm-Typen aus, in meinem Fall ein „Liniendiagramm“.
Jetzt braucht man nur noch die Datenfelder, Measures oder berechnete Spalten dem Diagramm hinzufügen, je nach Bedarf eben in die dafür vorgesehenen Felder.
Für mein Beispiel:
- Achse => Check_Timestamp
- Legende => bleibt vorerst einmal leer
- Werte => Runtime
Damit haben einen ersten „Wurf“ und auch die erste grafische Darstellung meiner Werte.
Da es sich um viel zu viele Werte handelt (daher das kleine Warndreieck oben links im Diagramm) muss eine Unterteilung her, hierzu füge ich eine zusätzlich berechnete Spalte hinzu, die mir nur Werte für bestimmte Tage ausgibt.
Mittels rechte Maustaste in der Felderspalte oder die Menüleiste erhalten wir eine neue berechnete Spalte
Datum = LEFT(Tabelle1[Check_Timestamp];10)
Diese neue Spalte hänge ich als zusätzlichen Filter ein, dadurch kann ich mir immer nur einen bestimmten Tag oder mehrere Tage auswählen und analysieren.
Sicherlich mag es elegantere und saubere Lösungswege geben, dies ist aber mein erster Versuch und an diesem wollte ich euch/Sie teilhaben lassen. In Zukunft werde ich noch mehr über dieses grandiose Tool Power BI berichten, dann sicherlich mit „hübscheren“ Lösungen und Analysen.
This post might contain affiliate links. We may earn a commission if you click and make a purchase. Your support is appreciated!
Björn arbeitet auch weiterhin aus Mexiko als Senior Consultant – Microsoft Data Platform und Cloud für die Kramer&Crew in Köln. Auch der Community bleibt er aus der neuen Heimat treu, er engagiert sich auf Data Saturdays oder in unterschiedlichen Foren. Er interessiert sich neben den Themen rund um den SQL Server, Powershell und Azure SQL für Science-Fiction, Backen 😉 und Radfahren.
Amazon.com Empfehlungen
Damit ich auch meine Kosten für den Blog ein wenig senken kann, verwende ich auf diese Seite das Amazon.com Affiliate Programm, so bekomme ich - falls ihr ein Produkt über meinen Link kauft, eine kleine Provision (ohne zusätzliche Kosten für euch!).
Auto Amazon Links: Keine Produkte gefunden.